Bill Redirect
Transfer several serial devices data at the same time on the same computer as keystrokes
(wedge keyboard)
into your Windows application.
(as if it was typed in using the keyboard)
Multiple barcode scanners on a single computer
Use this documentation with the product : Bill Redirect 8.0P and more
Several Serial RS-232 to Keyboard wedge software
Email:
info@BillProduction.com
Documentation: 05/05/2013
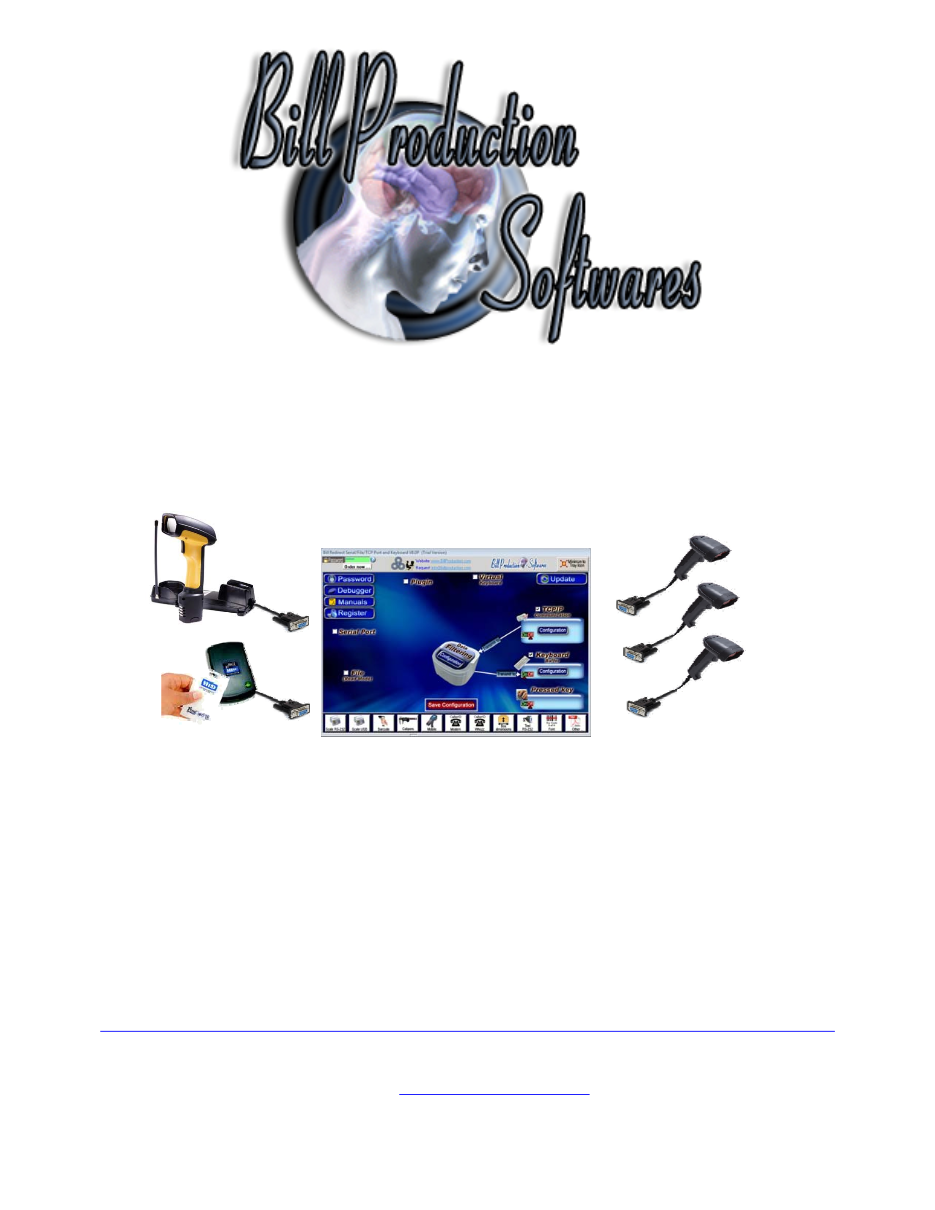
This documentation demonstrate how
Transfer several serial device data as keystrokes into your Windows application.
No conflict even if two devices read data at the same time !
The following instructions apply to all Serial Port (RS-232) Barcode Readers
USB Barcode Reader that supports Comm Port Emulation
Also compatible with any proximity card readers RFID such as:
RFIDeas proximity card reader
HID proximity card reader
Indala proximity card reader
ioProx proximity card reader
Awid proximity card reader
Chubb proximity card reader
Paradox proximity card reader
Posiin proximity card reader
Verex proximity card reader
DesFire proximity card reader
Casi-Ruco proximity card reader
Keri proximity card reader
NexWatch proximity card reader
G-Prox proximity card reader
Mifare proximity card reader
ISO 14443a proximity card reader
ISO 15693 proximity card reader iClass And many more .
..
Step #1
Download and install Bill Redirect application
Step #2
Create a Shortcut instance to manage your devices
- In your Windows, create a new shortcut on your desktop to start Bill Redirect application
Edit the Shortcut Properties
:
- In the first field (Target) enter:
"C:\Program Files\BillProduction\Bill Redirect Serial COM Port to Keyboard Buffer\Bill_Redirect_Serial_to_KB.exe" /#
Device_Management
#
- Start the application with this shortcut
Step #3
Disable all section except the
TCPIP
and
Keyboard Buffer
In TCPIP, set the switch to:
Off
In Keyboard Buffer, set the switch to:
On
In Pressed Key, set the switch to:
Off
Step #4
In TCPIP Communication, Press on button:
Configuration
Select option:
Server
In field Port enter:
3333
Press on button:
Save Configuration
Step #5
Create another Shortcut instance to manage each device
- In your Windows, create a new shortcut on your desktop to start Bill Redirect application
Edit the Shortcut Properties
:
- In the first field (Target) enter:
"C:\Program Files\BillProduction\Bill Redirect Serial COM Port to Keyboard Buffer\Bill_Redirect_Serial_to_KB.exe" /#
Device_001
#
- Start the application with this new shortcut
*** Note: Replace
Device_001
by your device name and use a unique name for each device.
Step #6
Disable all section except the
Serial Port
and
TCPIP
In Serial Port, set the switch to:
Off
In TCPIP, set the switch to:
On
Repeat Step #5 to #8 for each RS-232 device.
* You must register each instance and only one license is needed if all instances are managed by the same computer.
* To start
all instances when the computer start .
.. simply copy all shortcut in your windows Startup.
Step #7
In Serial Port, press on button:
Configuration
Enter the
Serial Port Number
where your Serial device is connected.
Serial Port Configuration
: Enter the configuration of your peripheral.
Step #8
In TCPIP Communication, Press on button:
Configuration
Select option:
Client
In field Port enter:
3333
In field IP address enter:
127.0.0.1
*Note: If you want connect a device to another computer then change 127.0.0.1 by the computer IP address visible at step #4
Press on button:
Save Configuration
Step #9
(optional)
Identify which data came from which port
In each scanner instance, press on:
Data Filtering Configuration
Enter in field Prefix:
SCANNER001,
*Note: When the application receive data from your device, it add the
Prefix
at the beginning of data and the
Sufix
at the end.
*Note: The
Prefix
and the
Sufix
can contain any characters and or commands that you want.
Press on button:
Save Configuration
For more documentation visit:
If a problem persist or to do more
use our
Application configuration and integration assistance
It's free, fast
(usually the same day)
, and efficient !
Submit your case to
info@billproduction.com
and receive a customized solution !