Bill Redirect
Change or add Buttons on a existing application.
Perfect for Touch Screen applications !
Documentation: 05/11/2008
Use this documentation with the product : Bill Redirect 5.0J and more
Application configuration and integration assistance
It's free, fast, and efficient !
Submit your case to
info@billproduction.com
and receive a customized answer !
Our Internet site:
Email:
info@BillProduction.com
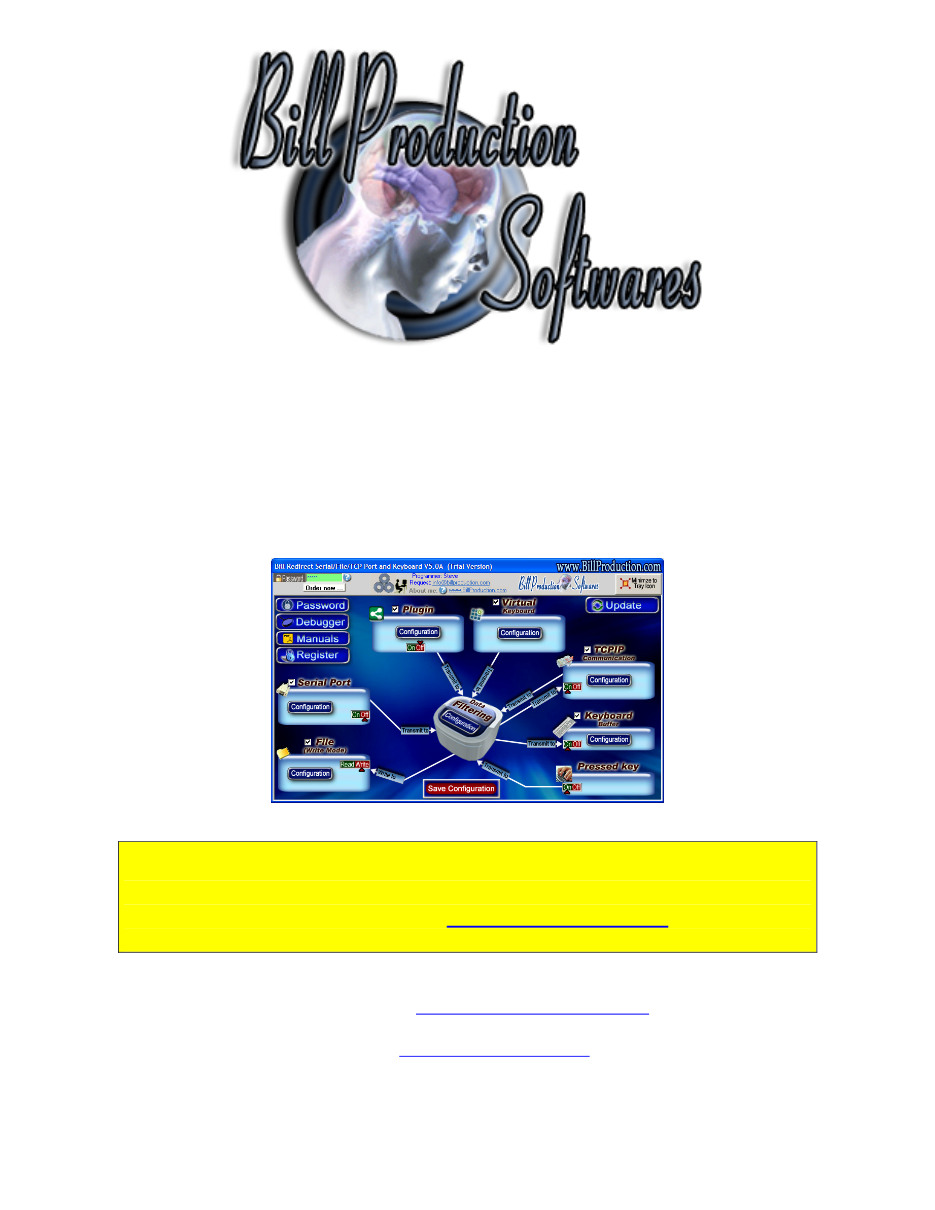
This documentation demonstrate how add a button on the Windows Calculator
Step #1
Download and install Bill Redirect application
Step #2
Disable all except the Virtual Keyboard section
Step #3
Type in the password field:
BFINDER
To open this BUTTON FINDER window:
Step #4
Start Windows Calculator
Step #5
At this moment you can see the Calculator button list.
The button
on your Calculator is the button number
131
in the list.
Step #6
Press on button:
Configuration
To open this window:
Press on button:
Add
To create a new button :
Use this configuration
Button Text:
7
String to send if ' is push: {
CLICK_BUTTON[Calculator,
131
]}
31 is the button
number, found in Step #5
Window Title:
Calculator
Check the option:
Snap to Window
At this Step:
- You can move the Calculator and the button move at the same time.
- You can press on button 7 and this number appear on the calculator.
- You can activate another application and the button 7 disappear.
Step #7
Move the Calculator on the top left in your Windows
Step #8
Move the Button where you want on the calculator.
Press on button:
Run