Documentation: 11/05/2010
Bill Redirect Application
How control any Windows programs with your iPod Touch, iPhone or iPad
Via a WiFi TCP connection
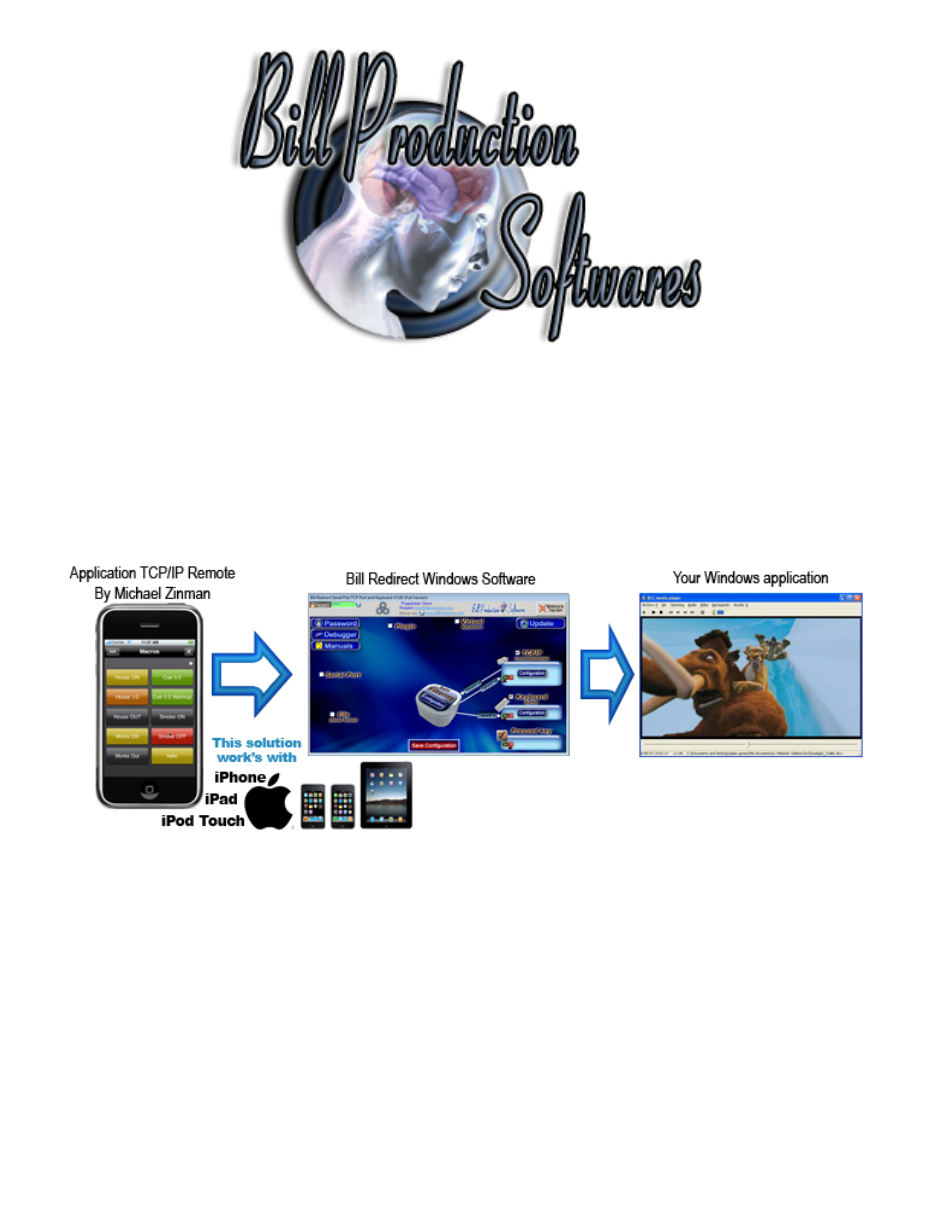
Use this documentation with the product : Bill Redirect 7.0D or more
Our Internet site:
Email:
info@BillProduction.com
If a problem persist or to do more
use our
Application configuration and integration assistance
It's free, fast
(usually the same day)
, and efficient !
Submit your case to
info@billproduction.com
and receive a customized solution !
This documentation demonstrate how
you can control any Windows programs with a standard iPod Touch, iPhone or iPad.
Step #1
(Installation)
Download and install Bill Redirect application
Step #2
(General configuration)
Disable all except the
TCPIP
and
Keyboard Buffer
section.
Set to
On
TCPIP switch
Set to
On
Keyboard Buffer switch
Set to
Off
Pressed key switch.
Step #3
(TCPIP Configuration)
Press on button:
TCPIP Configuration
Select the TCP mode : Server
Take in note the IP address
Enter in field Port: 32000
Check the option:
iPod Touch, iPhone or iPad mode
Press on button:
Save Configuration
Step #4
(iPod Touch, iPhone or iPad install 'TCP/IP Remote' application)
You must install the 'TCP/IP Remote' application by Michael Zinman
on your iPod Touch, iPhone or iPad.
Link to install this application on your iPod Touch, iPhone or iPad:
Step #5
(iPod Touch, iPhone or iPad start the application)
Start the application
'TCP/IP Remote'
Step #6
(iPod Touch, iPhone or iPad TCP/IP configuration)
Press on TCP WiFi Server configuration icon:
Step #7
(iPod Touch, iPhone or iPad Server configuration)
Press on button:
Add New Connection
Step #8
(iPod Touch, iPhone or iPad Server configuration)
Enter in field 'Name':
demo
Enter in 'Server Address':
The address taken in note at
Step #3
Enter in field 'Port':
32000
Press on button:
Save
Step #9
(iPod Touch, iPhone or iPad establish the connection)
Set the 'demo' connection to:
ON
Press on button:
X
Step #10
(iPod Touch, iPhone or iPad Macro configuration)
Press on Refresh button as long as you do not see the 'Connected to 1 of 1 servers' on screen
After press on button:
Macros
Step #11
(iPod Touch, iPhone or iPad configuration)
Press on button:
Edit
Press on a blue button
Step #12
(iPod Touch, iPhone or iPad Button Command configuration)
Enter in field 'Caption' what you want to see on the button, for example:
7 and Enter
Enter in field 'Command' the command:
7(ENTER)
*Important: Command is case sensitive.
*You can replace the sequence
7(ENTER)
by the action you want
Example to simulate the hot key Alt Z use this syntax:
(ALT)z
Example to move the mouse cursor to the left use this syntax:
(MOUSE_ACTION[-500, 0,CURRENT,NO_ACTION])
Example to simulate Left Arrow use this syntax:
(LEFT)
To test your button(s) press on:
Done
POSSIBLE COMMANDS SECTION
Keyboard buffer output, possible values
Each key is represented by one or more characters. To specify a single keyboard character, use the character itself.
To represent the letters
A, B, and C, use ABC for string. To specify characters that aren't displayed when you press a key, such as ENTER or TAB, and keys that
represent actions rather than characters, use the codes shown below:
*Important: All
commands are
case sensitive.
*In this documentation if you want,
you can use the characters ( and ) instead of { and }
Description
Command
SEND TO WINDOWS DESKTOP
{WinDesk}
SEND TO CURRENT WINDOWS
{WinCur}
START MENU WINDOWS
{StartWin}
BACKSPACE
{BACKSPACE}, {BS}, or {BKSP}
BREAK
{BREAK}
CAPS LOCK
{CAPSLOCK}
DEL or DELETE
{DELETE} or {DEL}
DOWN ARROW
{DOWN}
END
{END}
ENTER
{ENTER}or ~
ESC
{ESC}
HELP
{HELP}
HOME
{HOME}
INS or INSERT
{INSERT} or {INS}
LEFT ARROW
{LEFT}
NUM LOCK
{NUMLOCK}
PAGE DOWN
{PGDN}
PAGE UP
{PGUP}
PRINT SCREEN
{PRTSC}
RIGHT ARROW
{RIGHT}
SCROLL LOCK
{SCROLLLOCK}
TAB
{TAB}
UP ARROW
{UP}
Current prefix
{CURPREFIX}
Current suffix
{CURSUFIX}
Current System Time
{CURTIME}
Current System Date
{CURDATE:DD-MM-YYYY}
Get clipboard text
{CLIPBOARD}
XX Button text (XX = The virtual button number)
{BUTTON_TXT[XX]}
F1 to F16
{F1} to {F16}
{SHIFT_DOWN}
Key Shift press
{SHIFT_UP}
Key Shift release
{CTRL_DOWN}
Key Ctrl press
{CTRL_UP}
Key Ctrl release
{ALT_DOWN}
Key Alt press
{ALT_UP}
Key Alt release
Data received (example the Barcode)
RX_DATA
Last command sent by the application
LST_TXCMD
In TCP SERVER mode the IP address
{TCP_ADR}
{PAUSE.01SEC}
Do a pause of .01 second
{PAUSE.1SEC}
Do a pause of .1 second
{PAUSE.5SEC}
Do a pause of .5 second
{PAUSE1SEC}
Do a pause of 1 second
{PAUSE2SEC}
Do a pause of 2 seconds
To specify keys combined with any combination of the SHIFT, CTRL, and ALT keys, precede the key code with one or more of the following codes:
Example, to send ALT and A use this syntax: {ALT}A
To see all possible commands please consult the application manual:
*In this documentation if you want, you can use the characters ( and ) instead of { and }
*Important: All
commands are
case sensitive.
{SHIFT}
{CTRL}
{ALT}
Step #13
(iPod Touch, iPhone or iPad Test ')
On the computer open the Windows Notepad
Press on button '
7 and Enter
' on your iPod Touch, iPhone or Ipad
If everything is configured correctly, you should see a 7 followed by Enter in the computer Notepad
For more information about the application 'TCP/IP Remote' watch this video:
If a problem persist or to do more
use our
Application configuration and integration assistance
It's free, fast
(usually the same day)
, and efficient !
Submit your case to
info@billproduction.com
and receive a customized solution !
For more documentation visit:
For more flexibility/options or an installation package build for your company:
info@BillProduction.com
*Also available on request, all our advertising (PDF format) are available in source mode (Document Word), send your
request by e-mail to:
info@BillProduction.com