Bill Redirect Application configuration
How Inputs data from “
ABTPRO 16-Key RS-232 Keypad Encoder”
directly into any
Windows programs as if it was typed in using the current keyboard.
ABTPRO shown connected to a Storm Keypad (left) and an RSIO (right,included with the QS12-F6 Quick Start Kit).
National Control Devices
product
ABTPRO 16-Key RS-232 Keypad Encoder
Hardware product:
www.iorelay.com
Supported Operating Systems:
Windows 98,Me,2000,3000,XP,NT4, Vista.
The ABTPRO is compatible with any matrix style keypad with 16 keys or less. Smaller matrix keypads may be used, simply omit connection to
rows and columns that do not exist your matrix keypad. The interface of the ABTPRO is programmed for direct connection to the following Storm
series keypads, available from Keymat Technology (www.keymat.com): GS0401 Grey 4x1 Keypad, GS0402 Black 4x1 Keypad, GS1201 Grey,
4x3 Keypad, GS1202 Black 4x3 Keypad, GS1601 Grey 4x4 Keypad, GS1602 Black 4x4 Keypad
The ABTPRO is Compatible with ANY Matrix (Column/Row Intersection Method) Keypad up to 16 Keys.
Use this documentation with the product : Bill Redirect Version 6.0C or more.
(Rev.: 19/04/2009)
Our Internet site:
Email:
info@BillProduction.com
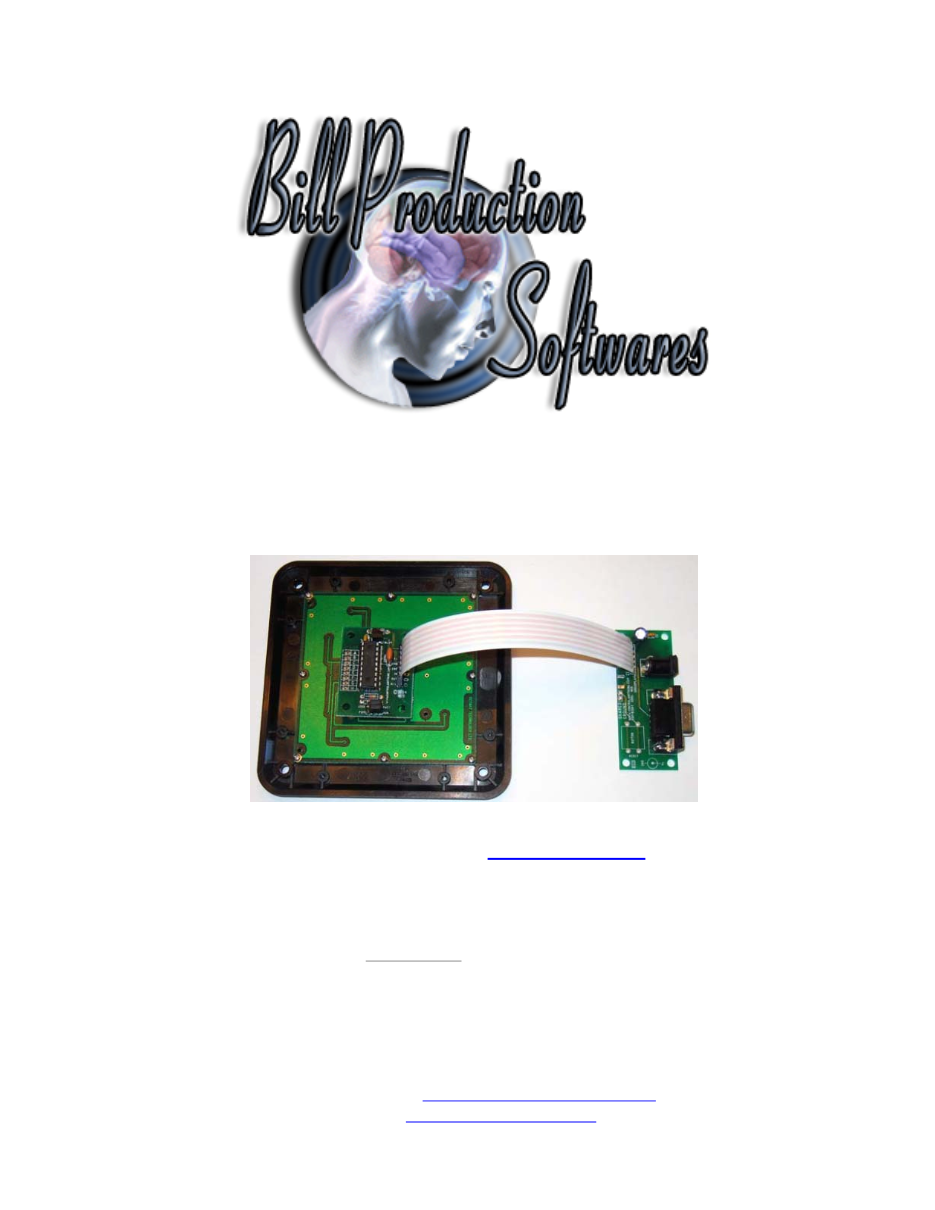
1
GENERAL INFORMATION
To configure this application you have to enter in the field password
www.billproduction.com
, In the
configuration options you have the possibility to change this password for what you want.
To close this
software, type END in the password field.
Application configuration and integration assistance
It's free, fast
(usually the same day)
, and efficient !
Submit your case to
info@billproduction.com
and receive a customized solution !
Custom Application Development
With over 15 years of experience in successfully providing Custom Application Development solutions for
over 300 customers, we have honed our processes and skills to cater to your specific business needs.
To request a feature, a Customize option or any kind of Software:
Contact by email:
info@billproduction.com
2
Step by Step Configuration
This tutorial shows how you can with Bill Redirect application
inputs data from
“ABTPRO 16-Key RS-232 Keypad Encoder”
directly into any Windows programs as if it was typed in using the current keyboard.
Hardware
ABTPRO available on
:
www.iorelay.com
Step #1
(General)
Disable all except the
Serial Port
and
Keyboard Buffer
sections
Set
Serial Port
switch to:
Off
Set
Keyboard Buffer
switch to:
On
Set
Pressed Key
switch to:
Off
3
Step #2
(Serial Port Configuration)
Press on button Serial Port:
Configuration
Set the HandShaking to:
None
Activate the options:
DTR
a
nd
RTS
Enter the
Serial Port Number
where your keypad is connected
*If the back color field is GREEN, it’s because the COM is present and available.
Use this Serial Port Configuration:
Bauds:
9600
* On the ABTPRO set the jumper to 9600 bauds mode.
Parity:
None
DataBits:
8
Timeout:
0
4
Step #3
(Add keys action)
Press on:
Configuration
Press on button:
ADD
In the field “Search” enter:
{ASCII:0}
In the field “Replace by” enter:
Key_00
Press on button:
ADD
In the field “Search” enter:
{ASCII:1}
In the field “Replace by” enter:
Key_01
Press on button:
ADD
In the field “Search” enter:
{ASCII:2}
In the field “Replace by” enter:
Key_02
… continue like this for the keys from 03 to 15
* Replace
Key_XX
by the key on the keyboard to simulate
Example to simulate the number 9 use:
9
Example to simulate Enter use:
{ENTER}
Example to simulate Left Arrow use:
{LEFT}
* See example on the next page
To see all keys possibilities
:
*Section: POSSIBLE COMMANDS SECTION (continuation) Keyboard buffer output, possible values)
Press on button:
Save Configuration
TEST
5
Example using a Storm keypad
ASCII Keypad correspondence
Press on button
In the field “Search”
In the field “Replace by”
ADD
{ASCII:0}
1
ADD
{ASCII:1}
2
ADD
{ASCII:2}
3
ADD
{ASCII:3}
A
ADD
{ASCII:4}
4
ADD
{ASCII:5}
5
ADD
{ASCII:6}
6
ADD
{ASCII:7}
7
ADD
{ASCII:9}
8
ADD
{ASCII:10}
9
ADD
{ASCII:11}
C
ADD
{ASCII:12}
*
ADD
{ASCII:13}
0
ADD
{ASCII:14}
#
ADD
{ASCII:15}
.
{ASCII:0}
{ASCII:1}
{ASCII:2}
{ASCII:3}
{ASCII:4}
{ASCII:5}
{ASCII:6}
{ASCII:7}
{ASCII:8}
{ASCII:9}
{ASCII:10}
{ASCII:11}
{ASCII:12}
{ASCII:13}
{ASCII:14}
{ASCII:15}
6
Step #4
(
Optional
receive keys in a specific application)
This
optional
step shows how you can send the keys in a specific application
The option “Target Windows Name”
With this option you can activate automatically a target windows.
Enter the title of the window where you want redirect the keys.
* If you enter nothing, the application redirect the data to the current window.
* You can enter just a part of the title, for example if the title is “
my application software
”
you can enter just a part of the title for example:
my application
:
7
For more documentation visit:
If a problem persist use the
Application configuration and integration assistance
It's free, fast, and efficient !
Submit your case to
info@billproduction.com
and receive a customized solution !
8
PERSONALIZE
You can personalize our application with your company name, logo, skins, password, directory.
..
With this
possibility you can distribute our application with your company information !
The end user, will think that
you are the creator of this application !
- To Extract the current configuration setting, just type in the field password:
SAVE_SKIN
- After this action, a message box appear to indicate where is the configuration.
- Now you can modify this configuration files for what you want (Skin*.*).
- To re-load your skin modification type in the password field:
LOAD_SKIN
*At startup our application load automatically your configuration
*To open the mouse position monitor, type MOUSE in the field password and move the main window in the left top corner.
How change the default configuration directory:
*By default the configuration of our application is in the directory: C:\BillProduction.CFG\
To change this directory:
- In the same directory that our .exe application or in your C:\ modify the file:
BPCFGDIR.TXT
* This file contain the default configuration directory.
* Several BillRedirect softwares in differents computers, can use the same directory over the network. If the
configuration changed in a computer, then other computers automatically synchronize in the next 5
seconds.
All the configuration is by default in C:\BillProduction.cfg\*.* then to duplicate the configuration from a computer to another,
just copy this directory.
* Don’t forget to close Bill Redirect on target computer before copy the configuration.
For more flexibility/options or an installation package build for your company:
info@BillProduction.com
*Also available on request, all our advertising (PDF format) are available in source mode (Document Word),
send your request by e-mail to:
info@BillProduction.com