Bill Redirect
Version 8.0P et plus
Documentation: 14/04/2013
Utilisez cette documentation avec le produit : Bill Redirect
Service de configuration et d’intégration
C’est gratuit, rapide et efficace !
Soumettez votre cas à
info@billproduction.com
et recevez une réponse sur mesure !
Notre site Internet :
http ://www.billproduction.com/
Courriel :
info@BillProduction.com
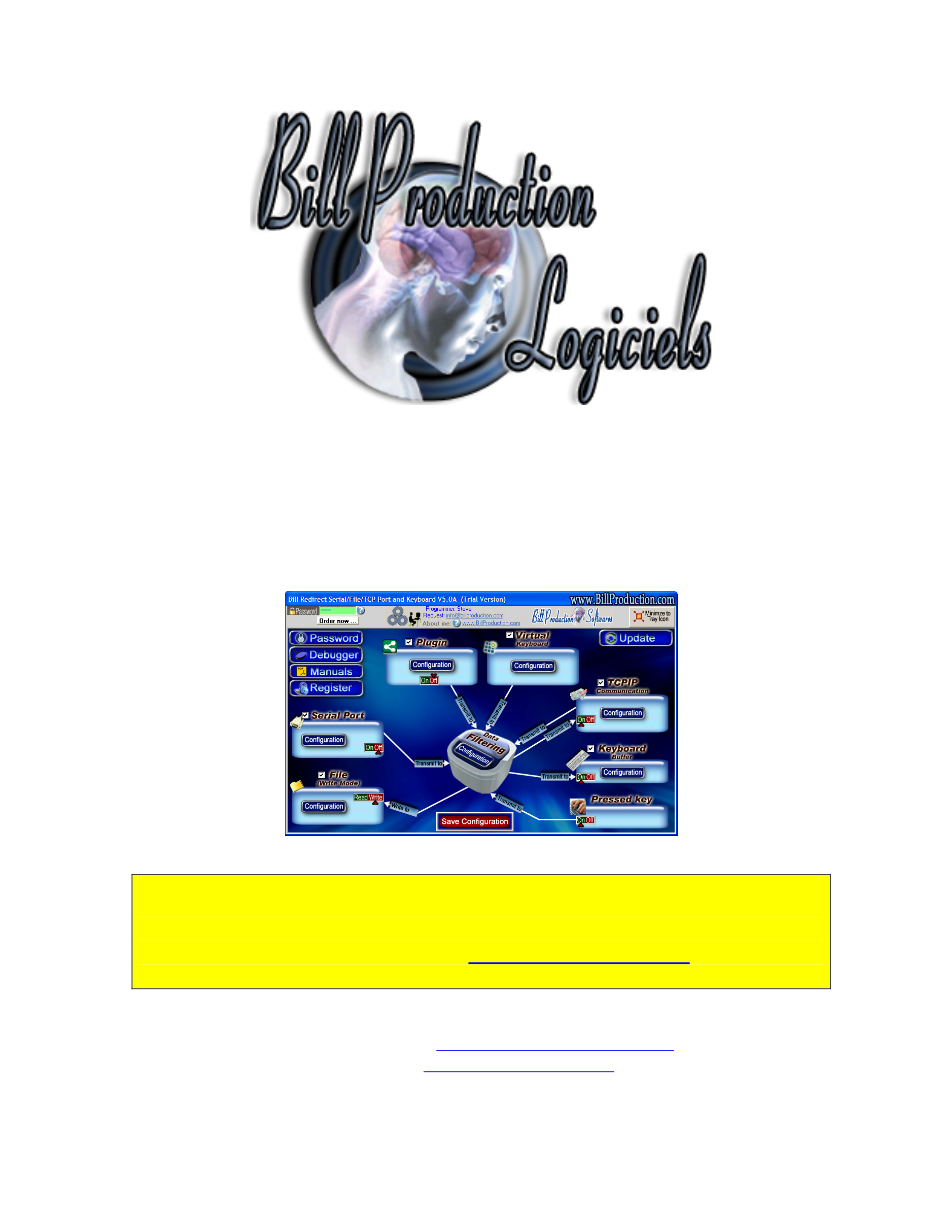
1
DESCRIPTION DU LOGICIEL
Logiciel de re-direction pouvant rediriger les données entre les
composantes suivantes : port série, port TCPIP, mémoire tampon du
clavier, clavier virtuel ou vers un fichier ASCII texte standard. Parfait
pour les applications utilisant un lecteur de codes barres ou tout autre
périphérique possédant un port série RS-232 ou Ethernet TCPIP.
Fonctionnalités incluses :
•
" Debugger "
•
Fonctionnement à partir de la barre de tâches
•
Commandes Macro
•
Contrôle de la souris
•
Préfixes et suffixes
•
Clavier AZERTY ou QWERTY
•
Peut contrôler plusieurs ports série ou TCPIP
•
Peut envoyer des réponses au port TCPIP ou série.
Parfait pour contrôler les protocoles de
communication!
•
Configuration protégée par mot de passe
•
Option de transfert en lettres majuscules
•
Recherche et remplacement de caractères
•
Outil de retrait de caractères ASCII spécifiques
•
Simulation de clavier via API 32 Buffer ou OCX
•
Roule dans la barre de tâches (System Tray)
•
Envoie les données à l’application par défaut ou à une
application spécifique (Base de donnée, Excel, Word, ou
tout autre application)
Permet la création de claviers virtuels dont chaque bouton est flottant et peut apparaître ou
disparaître selon la fenêtre ou l’application en cours.
. Chaque bouton peut envoyer des données à
la mémoire tampon du clavier, à un port série, un port TCP, à la souris ou à un fichier. Permet de
modifier ou d’ajouter des boutons à une application existante.
Parfait pour les applications utilisant un écran tactile
Le meilleur des logiciels de re-direction de données et de clavier virtuel actuellement disponible!
Systèmes d’exploitation supportés : Windows 98,Me,2000,3000,XP,NT4,Vista
1
Information générale
Pour configurer ce logiciel vous devez entrer dans le champ mot de passe :
www.billproduction.com
, par
la suite vous pourrez changer ce mot de passe pour celui que vous désirez.
Pour fermer ce logiciel vous
devez entrer dans le champ mot de passe : END.
Pour voir le moniteur de positionnement de souris,
entrer dans le champ mot de passe : MOUSE. Pour voir le chercheur de champ, entrer dans le champ
mot de passe : FFINDER. Pour voir le chercheur de bouton, entrer dans le champ mot de passe :
BFINDER
Pour utiliser plus d’un port vous pouvez partir plusieurs instances de ce logiciel.
Pour ce faire utilisez la méthode suivante :
Bill_Redirect_Serial_to_KB.exe /#INSTANCE_NOM#
Par exemple pour contrôler 2 ports séries, partir le logiciel avec la syntaxe suivante :
Exemple : Création de l’instance
Scanner_001
- Créer un raccourci sur votre bureau qui démarre Bill Redirect
Propriétés du raccourci
:
- Dans le champ Cible entrer :
"C :\Program Files\BillProduction\Bill Redirect Serial COM Port to Keyboard Buffer\Bill_Redirect_Serial_to_KB.exe"
/#Scanner_001#
- Partir Bill Redirect avec ce raccourci
Exemple : Création de l’instance
Scanner_002
- Créer un raccourci sur votre bureau qui démarre Bill Redirect
Propriétés du raccourci
:
- Dans le champ Cible entrer :
"C :\Program Files\BillProduction\Bill Redirect Serial COM Port to Keyboard Buffer\Bill_Redirect_Serial_to_KB.exe"
/#Scanner_002#
- Partir Bill Redirect avec ce raccourci
*
Chaque instance peut avoir une configuration différente !
* Attention de ne pas oublier de presser sur le bouton “Save Configuration” pour enregistrer vos
changements.
Développement de logiciels sur mesure
Avec plus de 15 ans d’expérience en développement de logiciels sur mesure, pour près de 300 clients
partout dans le monde, j’ai acquis les compétences nécessaires pour répondre à vos besoins particuliers.
N’hésitez pas à me contacter pour obtenir une option, une fonction ou n’importe quel type de logiciel !
Courriel :
info@billproduction.com
2
Configuration du port série
Vous pouvez rediriger les données transmises et reçues d’un port série
Communiquez avec un port série devient très simple!
Ce logiciel vous permet de rediriger les données reçues et transmises
vers les composantes suivantes : port TCPIP, mémoire tampon du clavier, souris, clavier virtuel ou vers un fichier ASCII
texte standard.
*Les données sont envoyées vers les périphériques dont les interrupteurs sont en position « ON »
*Voir la section des commandes possibles
L’interrupteur ON/OFF :
En position ON, Les données reçues par les périphériques suivants : Port TCPIP, clavier virtuel et le fichier ASCII
texte standard seront redirigé vers ce port série.
En position OFF, Les données reçues par les périphériques suivants : Port TCPIP, clavier virtuel et le fichier ASCII
texte standard ne seront pas redirigés vers ce port série.
Le numéro de port série “Serial Port Number” :
Entrez dans ce champ, le numéro du port série où est branché votre périphérique.
Si la couleur de fond est VERTE
cela signifie que le numéro de port choisi est présent et disponible.
La configuration “Serial Port Configuration” :
Utilisez cette section pour configurer le :
baud rate
,
parité
,
data bit
, et
stop bit
.
Timeout :
Le
timeout est optionnelle. Utilisez cette option pour recevoir les données en un seul paquet.
* Exemple : Si la valeur timeout contient .2 le port série va attendre pendant .2 secondes avant d’envoyer les
données, de cette façon les données seront toujours envoyées dans un seul paquet.
ASCII ETX
: Le ETX
(caractère de fin de chaîne)
est optionnelle.
* Utilisez cette option si la chaîne de caractère reçu par votre périphérique se termine toujours par le même caractère.
* Les valeurs possibles sont de 0 à 255.
* Exemple : Si la chaîne se termine par ENTER :
* Pour recevoir la chaîne de caractère uniquement si elle est différente de la précédente mettre l’option timeout à
999
exemple :
* Pour recevoir la chaîne de caractère uniquement si elle est différente de la précédente ou si le délais de
x
seconde(s) est dépassé utilisez
la syntaxe suivante
999.x
exemple pour
3
secondes:
* Pour échantillonné une chaîne de caractère envoyé en continue au X secondes utilisez
888.x exemple au 3 seconde:
888.3
Décocher si cette
section n’est pas utilisé
3
Configuration du port série
(suite)
Option “HandShaking” :
Choisir le type de contrôle de flux.
None
: Aucun contrôle de flux
XonXoff
: Contrôle de flux logiciel XON/XOFF
Rts
: RTS/CTS (Request to send/ Clear to send) contrôle de flux matériel
RtsXonXoff
: Utilisez les deux (Matériel RTS/CTL et logiciel XON/XOFF)
Option “DTR/RTS”:
Avec cette option vous pouvez forcer le contrôle matériel :
DTR, Activer le contrôle prêt à recevoir “data terminal ready line”.
RTS, Activer le contrôle prêt à transmettre “ request to send line”.
Le bouton “Initialisation” :
Si le fichier “C :\BillProduction.CFG\init_serial.txt” est présent, son contenu sera envoyé vers le port série :
- Au démarrage du logiciel.
- Si vous pressez sur le bouton initialisation.
- A intervalle de X seconde(s) (0 = désactivé).
* Vous pouvez entrer l’intervalle dans le champ juste à coté du bouton «initialisation» …parfait pour interroger
un périphérique à intervalle fixe.
* Pour contrôler l’intervalle voir la commande: SERIALINIT
* Pour la détection du branchement / débranchement d’un périphérique USB, enregistrez ce fichier
dans votre
C:\BillProduction.cfg\INIT_SERIAL.TXT
et
entrer comme intervalle: 1
second(s)
* Pour envoyez des caractères spéciaux utilisez la syntaxe suivante dans le fichier : {ASCII :XXX}
Exemple : Bonjour le monde{ASCII :13}{ASCII :10}
Le bouton “CTS & DSR” :
Avec les pin CTS et DSR de votre port série, vous pouvez générer des actions dans votre ordinateur.
*Exemple : Si vous branchez un interrupteur entre la 7 et 8 de votre port série (DB9) et dans la configuration CTS
(action push) vous entrez {F1}. Avec cette configuration quand vous activez votre interrupteur la touche F1 est
simuler dans votre ordinateur.
*Voir la section des commandes possible.
Décocher si cette
section n’est pas utilisé
4
Configuration de la communication TCPIP
Vous pouvez rediriger les données transmises et reçues d’une connexion TCP
Communiquez avec un port TCP devient très simple!
Ce logiciel vous permet de rediriger les données
reçues et transmises vers les composantes suivantes : port série, mémoire tampon du clavier, souris,
clavier virtuel ou vers un fichier ASCII texte standard.
*Les données sont envoyées vers les périphériques dont les interrupteurs sont en position « ON »
* Voir la section des commandes possibles
Indicateur de “Status” :
CLOSE
, signifie qu’il n’y a pas de connexion TCP d’établi.
CONNECT
, signifie que la connexion TCP est établie avec votre périphérique.
ERROR
, signifie qu’il n’y a pas de connexion TCP d’établi.
* Pour voir l’erreur, placez votre souris sur l’indicateur «status»
* Sur une perte de communication, le logiciel va automatiquement essayer de rétablir la communication
.
L’adresse “IP” :
Entrez l’adresse IP de votre périphérique TCP.
*Assurez-vous que votre périphérique est dans la même plage d’adresse que votre ordinateur.
Le “PORT” :
Entrez le numéro de port TCP que votre périphérique utilise.
Le bouton “R” :
Utilisez ce bouton pour initialiser la connexion TCP (Reset).
Le mode “Client” ou “Server” :
En mode Client, le logiciel va essayer d’ouvrir une connexion TCP avec votre périphérique.
En mode Serveur, le logiciel attend que votre périphérique ouvre la communication TCP.
* Supporte les connexions multiples en mode serveur.
L’interrupteur ON/OFF :
En position ON, Les données reçues par les périphériques suivants : Port série, clavier virtuel et le fichier ASCII
texte standard seront redirigés vers ce port TCP.
En position OFF, Les données reçues par les périphériques suivants : Port série, clavier virtuel et le fichier ASCII
texte standard ne seront pas redirigés sur ce port TCP.
Décocher si cette
section n’est pas utilisé
5
Configuration du fichier texte
Vous pouvez rediriger le contenu d’un fichier texte vers les périphériques
ou
rediriger les périphériques vers ce fichier texte
Communiquez via un fichier texte devient très simple!
Ce logiciel vous permet de rediriger le contenu
d’un fichier texte vers les composantes suivantes : port série, mémoire tampon du clavier, souris, clavier
virtuel ou vers un port TCP.
*Les données sont envoyées vers les périphériques dont les interrupteurs sont en position « ON »
* Voir la section des commandes possibles
Explication de la communication avec l’aide d’un fichier
Le logiciel détecte automatiquement les modifications dans le fichier texte.
Les changements sont
automatiquement redirigés vers les périphériques dont les interrupteurs sont en position « ON ».
Indicateur de “Status”:
Present
, signifie que le fichier est présent.
Not Found
, signifie que le fichier est absent.
Error
, signifie qu’il y a une erreur dans le nom du fichier ou dans la syntaxe du répertoire.
L’interrupteur Read/Write :
En position Write, Les données reçues par les périphériques suivants : Port série, clavier virtuel et le port TCP seront
redirigés vers ce fichier texte. Pour recevoir chaque chaîne de caractères dans un fichier différent, veuillez utiliser
DATETIMESEQ.TXT comme nom de fichier.
En position Read, Les changements détectés dans le fichier seront redirigés vers les périphériques suivants : Port
série, mémoire tampon du clavier et le port TCP.
* Si l’option
“Delete the file after reading”
est activé alors le fichier sera effacer après la redirection.
Décocher si cette
section n’est pas utilisé
6
Configuration de la sortie mémoire tampon du clavier
Vous pouvez rediriger les données reçues vers la mémoire tampon du clavier.
Les données seront envoyées comme des données tapées sur le clavier. Bien entendu, votre clavier
reste totalement
disponible et utilisable !
Ce logiciel vous permet de rediriger les données reçues des composantes suivantes : port série, port
TCP, clavier virtuel ou fichier ASCII texte standard vers la mémoire tampon du clavier.
* Voir la section des commandes possibles
L’option QWERTY
(Activé par défaut au premier démarrage)
:
Choisir cette option si vous utilisez un clavier QWERTY.
*Pour savoir si votre clavier est QWERTY regardez si les lettres à droite de la lettre Q sont WERTY
L’option AZERTY :
Choisir cette option si vous utilisez un clavier AZERTY.
*Pour savoir si votre clavier est AZERTY regardez si les lettres à droite de la lettre A sont ZERTY
L’option “Target Windows Name”:
Avec cette option vous pouvez choisir l’application qui recevra les données simulées au clavier.
Pour ce faire vous
devez entrer le nom de la fenêtre.
* Si vous n’entrez rien, les données seront redirigées vers la fenêtre en cours.
* Vous pouvez entrer juste une partie du nom. Par exemple si le titre de la fenêtre à est “
mon application courante
” vous pouvez entrer seulement le début du texte : “
mon application
”
L’option “U. Case”:
Activer cette option si vous voulez que les minuscules soient automatiquement changées en majuscules.
L’option “API KB user 32”
(Activé par défaut au premier démarrage)
:
Avec cette option la simulation des touches est envoyées directement à la mémoire tapon du clavier, cette méthode
fonctionne avec tous les types d’applications.
*Habituellement cette option devrait être activé.
Décocher si cette
section n’est pas utilisé
7
Description de la sortie mémoire tampon du clavier
(Suite)
L’option “delay” :
Délais entre les touches qui sont envoyées à la mémoire tampon du clavier.
*Vous ne devriez pas avoir à changer cette valeur.
L’interrupteur “Keyboard Buffer” ON/OFF:
En position ON, Les données reçues par les périphériques suivants : Port série, port TCP, le clavier virtuel et le
fichier ASCII texte standard seront redirigés vers la mémoire tampon du clavier.
En position OFF, Les données reçues par les périphériques suivants : Port série, port TCP, le clavier virtuel et le
fichier ASCII texte standard ne seront pas redirigés vers la mémoire tampon du clavier.
*Si vous ne voulez pas rediriger les données vers la mémoire tampon du clavier placez l’interrupteur en position
OFF.
L’interrupteur “Pressed key” ON/OFF:
En position ON, Les touches pressées sur le clavier seront envoyées vers les périphériques suivants : Port série, port
TCP, le clavier virtuel, plugin et le fichier ASCII.
Pour recevoir deux événements pour chaque touche pressée (Touche pressée / relâchée)
Modifier les propriétés du raccourci
:
- Dans le champ Cible entrer :
"C :\Program Files\BillProduction\Bill Redirect Serial COM Port to Keyboard Buffer\Bill_Redirect_Serial_to_KB.exe" /KP2EVENTS
- Partir Bill Redirect avec ce raccourci
*Si vous ne voulez pas rediriger les touches pressées au clavier,
placez l’interrupteur en position OFF.
Décocher si cette
section n’est pas utilisé
8
Configuration du clavier virtuel
Créer des claviers virtuels très complexes devient très simple!
Chaque bouton du clavier virtuel peut
transmettre des données vers les composantes suivantes : Port série, port TCP, mémoire tampon du
clavier, souris ou vers un fichier ASCII texte standard.
*Les données sont envoyées vers les périphériques dont les interrupteurs sont en position « ON »
* Voir la section des commandes possibles
Création de claviers virtuels dont chaque bouton est flottant et peut apparaître ou disparaître selon la
fenêtre ou l’application en cours.
Permet de modifier ou d’ajouter des boutons à une application
existante. Parfait pour les applications utilisant un écran tactile.
L’option “Configuration”:
Cliquez sur cette option pour ouvrir la fenêtre de gestions des boutons.
Décocher si cette
section n’est pas utilisé
9
Fenêtre de gestion des boutons
La liste des boutons :
Juste en dessous de “
Buttons” vous avez la liste des boutons actifs.
Option “View all”:
Utilisez cette option pour voir tous les boutons actifs dans l’écran.
Option “Hide all”:
Utilisez cette option pour cacher tous les boutons actifs de l’écran.
Option “Run” :
Utilisez cette option pour essayer votre ou vos claviers virtuels.
Option “User movable” :
Utilisez cette option si vous désirez que l’usager puisse les déplacer avec le bouton droit de la sourie.
Section “Buttons Positions” :
Utilisez cette section pour changer la position des boutons sélectionnés dans la liste.
* Utilisez la barre de défilement verticale pour changer la vitesse de déplacement.
Option “Add” :
Utilisez cette option pour ajouter un bouton à votre clavier virtuel.
Option “Del”:
Utilisez cette option pour effacer les boutons sélectionnés dans la liste.
Option “View Config”:
Utilisez cette option pour voir ou cacher la configuration des boutons sélectionnés dans la liste.
Option “View Number”:
Utilisez cette option pour voir ou cacher les numéros des boutons sélectionnés dans la liste.
10
Fenêtre de gestion des boutons
(suite)
Option “Window Title”:
Utilisez cette option pour définir quand les boutons sélectionnés seront visibles.
Avec l’aide de cette fonctionnalité, chaque bouton peut apparaître et disparaître selon la fenêtre qui est activée.
Vous n’avez qu’à entrer le nom ou une partie du nom que porte la fenêtre.
*Exemple : Si le nom de la fenêtre de votre application est “Application balance expert Version 1.2b” et que dans le
champ “Window Title” vous entrez “BALANCE EXPERT” alors chaque fois que vous activerez cette
fenêtre les boutons ayant cette configuration seront visibles.
* Pour spécifier plusieurs titre de fenêtres, séparer les noms par des virgules :
Exemple : BALANCE EXPERT, BLOC-NOTE, APPLICATION COMPTEUR
* Si vous ne spécifiez aucun nom de fenêtre, le bouton sera toujours visible.
* Pour cacher le bouton au démarrage entrer:
START_HIDE
* Pour afficher le bouton quand vous cliquez sur le bureau Windows entrer :
Program Manager
Option “Import” :
Utilisez cette option pour importer un ensemble de boutons.
* Plusieurs exemples sont disponibles sur le site :
www.BillProduction.com
Option “Export” :
Utilisez cette option pour exporter dans un fichier les boutons sélectionnés dans la liste.
Option “Color” :
Utilisez cette option pour changer la couleur de fond des boutons sélectionnés dans la liste.
Option transparence :
Utilisez cette option pour changer la transparence de fond des boutons sélectionnés dans la liste.
(cliquer sur RUN pour voir l’effet)
Option “Font” :
Utilisez cette option pour changer la Police des boutons sélectionnés dans la liste.
Option “Save cfg” :
Utilisez cette option pour enregistrer la configuration courante.
11
Clavier virtuel (Configuration individuel de chaque bouton)
Pour voir la configuration d’un bouton, vous devez activer l’interrupteur dans le coin supérieur gauche.
Option “Button Text”:
Utilisez ce champ pour définir le texte qui sera affiché sur le bouton.
Option “String to send if this button is push”:
Utilisez ce champ pour définir ce qui sera envoyé si ce bouton est pressé. Chaque bouton peut transmettre des données vers
les composantes suivantes : Port série, port TCP, mémoire tampon du clavier, souris ou vers un fichier ASCII texte standard.
Pour envoyé quelque chose quand le bouton est pressé et autre chose quand il est relâché, utilisez la syntaxe suivante :
{*P}Action Pressé{*P}{*R}Action Relâché{*R}
Pour envoyé quelque chose la première fois que ce bouton est pressé et autre chose quand il est pressé à nouveau, utilisez la syntaxe suivante :
{EV1}Première envoi{EV1}{EV2}Deuxième envoi{EV2}
*Les données sont envoyées vers les périphériques dont les interrupteurs sont en position « ON »
* Voir la section des commandes possibles
* Les boutons peuvent envoyer des données en mode “
RUN
” uniquement
Option “Button Position” :
Utilisez cette section pour changer la position de ce bouton.
* Astuce :Activer le NumLock, cliquez sur le bouton et déplacer le
avec les chiffres 4,6,2. 8 du clavier numérique.
Option “Button Size”:
Utilisez cette section pour changer la grandeur de ce bouton.
12
Clavier virtuel (Configuration individuel de chaque bouton)
(suite)
Option “Window Title”:
Utilisez cette option pour définir quand ce bouton sera visible.
Ce bouton peut apparaître et disparaître selon la
fenêtre qui est activée.
Vous n’avez qu’à entrer le nom ou une partie du nom que porte la fenêtre.
*Exemple : Si le nom de la fenêtre de votre application est “Application balance expert Version 1.2b” et que dans le
champ “Window Title” vous entrez “BALANCE EXPERT” alors chaque fois que vous activerez cette
fenêtre ce bouton sera visible.
* Pour spécifier plusieurs titres de fenêtres, séparer les noms par des virgules :
Exemple : BALANCE EXPERT, BLOC-NOTE, APPLICATION COMPTEUR
* Si vous ne spécifiez aucun nom de fenêtre, ce bouton sera toujours visible.
* Si vous spécifiez comme nom de fenêtre
START_HIDE
, ce bouton sera invisible au démarrage.
Option “Duplicate” :
Utilisez cette option pour dupliquer ce bouton.
Option “Color” :
Utilisez cette option pour changer la couleur de fond de ce bouton.
Option transparence :
Utilisez cette option pour changer la transparence de fond de ce bouton
(cliquer sur RUN pour voir l’effet)
.
Option “Font” :
Utilisez cette option pour changer la police de texte de ce bouton.
Option “Picture” :
Utilisez cette section pour ajouter une image dans votre bouton :
Paste :
Coller dans ce bouton l’image contenue dans le presse papier.
Clear :
Effacer l’image de ce bouton.
Load :
Charger dans ce bouton une image à partir d’un fichier graphique
Run:
Utilisez cette option pour essayer votre clavier virtuel.
13
Configuration du filtrage des données
Les options générales de configuration affectent les composantes suivantes :
Port série, fichier texte, port TCP, clavier virtuel et mémoire tampon du clavier
Option “Prefix/Sufix”:
Quand le logiciel reçois des données en provenance d’un périphérique, il ajoute le contenu du champ “Prefix” au
début des données et le “sufix” à la fin des données.
[Prefix][données en provenance du périphérique][Sufix]
Les champs Prefix et Sufix peuvent contenir une chaîne de caractères ou des commandes.
*Voir la section des commandes possible.
La section “Remove ASCII” :
Utilisez cette section pour enlever des caractères spécifiques à l’intérieur des données reçues par les périphériques.
Avec le bouton Add vous pouvez ajouter un caractère ASCII de 0 à 255.
*Exemple : Pour enlever les retours de chariot “Enter” entrez : 13 et pressez sur le bouton Add
*Exemple : Pour enlever les changements de ligne “Line Feed” entrez 10 et presser sur Add
La section “Search and Replace” Flèches haut et bas:
Utilisez les flèches haut et bas pour changer l’ordre des lignes présentes dans cette section.
14
Configuration du filtrage des données
(suite)
La section “Search and Replace”:
Utilisez cette section pour chercher et remplacer des séquences de caractères en provenance de n’importe le quelle
des périphériques.
Dans le champ “Input from” entrez la sequence de caractères de recherche et dans la section
“Output to” entrez la séquence de remplacement.
La séquence de remplacement peut contenir une séquence de
caractère et ou des commandes.
*Voir la section des commandes possibles
Pour rechercher une séquence
Exemple pour chercher 123 si vous entrez : 123
Pour rechercher une séquence intégrale mettre la séquence entre "
Exemple pour chercher 123 si vous entrez : "123"
* Dans ce cas, si la séquence envoyée par le périphérique est 12345 rien ne sera remplacé
Pour rechercher une séquence qui commence par XXX ajouter {START_WITH} au début de la séquence :
*Exemple pour chercher une séquence qui commence par 123 : {START_WITH}123
Pour rechercher une séquence qui contient XXX ajouter
{IN_STRING} au début de la séquence :
*Exemple pour chercher une séquence qui contient 123 : {IN_STRING}123
Pour rechercher une séquence d’une longueur spécifique utiliser : {LEN,XX}
*Exemple pour chercher une séquence de longueur 22 : {LEN,22}
Pour remplacer tout ce qui vient des boutons virtuelles utiliser: {BUTTON_RX}
Pour remplacer tout ce qui vient du fichier utiliser: {FILE_RX}
Pour remplacer tout ce qui vient du port série utiliser: {SERIAL_RX}
Pour remplacer tout ce qui vient du plugin utiliser: {PLUGIN_RX}
Pour remplacer tout ce qui vient du clavier utiliser: {KB_RX}
Pour remplacer tout ce qui vient du TCP utiliser: {TCP_RX}
Pour remplacer tout ce qui vient d’une balance USB utiliser: {USB_RX}
Pour remplacer tout les code reçus utiliser : {ALL_RX}
Pour remplacer tout ce qui vient des boutons virtuelles si aucune règles n’a été trouvée utiliser: {BUTTON_RX_ELSE}
Pour remplacer tout ce qui vient du fichier si aucune règles n’a été trouvée utiliser: {FILE_RX_ELSE }
Pour remplacer tout ce qui vient du port série si aucune règles n’a été trouvée utiliser: {SERIAL_RX_ELSE }
Pour remplacer tout ce qui vient du plugin si aucune règles n’a été trouvée utiliser: {PLUGIN_RX_ELSE }
Pour remplacer tout ce qui vient du clavier si aucune règles n’a été trouvée utiliser: {KB_RX_ELSE }
Pour remplacer tout ce qui vient du TCP si aucune règles n’a été trouvée utiliser: {TCP_RX_ELSE }
Pour remplacer tout ce qui vient d’une balance USB si aucune règles n’a été trouvée utiliser: {USB_RX_ELSE }
Pour remplacer tout les code reçus si aucune règles n’a été trouvée utiliser : {ALL_RX_ELSE }
15
Exemples pour la section : Search and Replace :
Exemple 1 : De la chaine de caractère reçu : À partir de la position 2 extraire 5 caractères.
Search
Replace by
{ALL_RX}
{STRING_MID[RX_DATA,2,5]}
Exemple 2 : Pour enlever les espaces.
Search
Replace by
{ASCII:32}
Exemple 3 : Pour enlever la LB.
Search
Replace by
LB
Exemple 4 : Pour enlever les ENTER et les changements de lignes.
Search
Replace by
{ASCII:13}
{ASCII:10}
Exemple 5 : Si la chaine de caractère contient le texte HELLO alors partir la calculatrice.
Search
Replace by
HELLO
{RUN_PRG[C:\Windows\system32\calc.exe,1]}
Exemple 6 : Pour recevoir uniquement la valeur
Search
Replace by
{ALL_RX}
{MULTIPLY[RX_DATA,1,#.##]}
Exemple 7 : Pour recevoir uniquement les 4 derniers caractères.
Search
Replace by
{ALL_RX}
{STRING_RIGHT[RX_DATA,4]}
Exemple 8 : Pour multiplié par 2 le résultat.
Search
Replace by
{ALL_RX}
{MULTIPLY[RX_DATA,2,#]}
16
Le débogueur
Le bouton “Test”:
Utilisez ce bouton pour envoyer une séquence de test à un des périphériques suivants: Port série, port TCP, fichier
texte ou à la mémoire tampon du clavier.
Utilisez les interrupteurs ON/OFF pour définir qui va recevoir la séquence
de test.
* Entrez la séquence dans le champ à gauche du bouton test.
*Voir la section des commandes possibles.
*Exemple:
- Mettre à ON
l’interrupteur de sortie clavier (mémoire du tampon du clavier).
- Entrez 123 dans le champ à gauche du bouton Test.
- Ouvrez le Bloc-notes.
- Cliquez sur le bouton Test.
- Sélectionner le Bloc-notes et attendre…
- Après 10 secondes vous devriez voir 123 apparaître dans le bloc-notes.
Option “Password”:
Pour accéder à la configuration vous devez entrer un mot de passe.
Par défaut le mot de passe est
www.billproduction.com
mais ce champ vous permet de changer le mot de passe pour ce que vous désirez.
17
SECTION DES COMMANDES POSSIBLES
Vous pouvez utilisez ces commandes dans tous les champs (Prefix, Sufix, Search & Replace…) et avec n’importe le quelle
des périphériques.
Caractère ASCII spéciaux:
Pour envoyer des caractères ASCII spéciaux utilisez la syntaxe suivante:
{ASCII:XXX}
Exemple pour chercher le caractère ASCII 2 entrez: {ASCII:2}
Exemple pur chercher le caractère ASCII 13 (Enter) entrez: {ASCII:13}
Envoyer des données directement au port série:
Vous pouvez avec cette commande envoyer des données directement au port série,
{TX_SERIAL[données à envoyées]}
*Les données à envoyées peuvent contenir des “Caractères ASCII spéciaux”: {ASCII:XXX}
Exemple: {TX_SERIAL[RX_DATA Bonjour {ASCII:13}{ASCII:10}]}
Envoyer des données directement a port série spécifique:
Vous pouvez avec cette commande envoyer des données directement a un port série spécifique,
{TX_SERIALX[Données à envoyées, No du port, Configuration]}
*Les données à envoyées peuvent contenir des “Caractères ASCII spéciaux”: {ASCII:XXX}
Exemple: {TX_SERIALX[RX_DATA Bonjour{ASCII:13}{ASCII:10},1,9600,N,8,1]}
Envoyer des données directement dans un fichier texte:
Vous pouvez avec cette commande envoyer des données directement dans un fichier,
{TX_FILE[FILE_NAME,STRING]}
FILE_NAME: Emplacement et nom du fichier
STRING : Séquence à enregistrer
*Les données à envoyées peuvent contenir des “Caractères ASCII spéciaux”: {ASCII:XXX}
Exemple 1: {TX_FILE[C:\Barcode.txt,Bonjour le monde]}
Exemple 2: {TX_FILE[C:\Barcode.txt,RX_DATA]}
Envoyer des données directement vers le PLUGIN:
Vous pouvez avec cette commande envoyer des données directement vers le PLUGIN,
{TX_PLUGIN[STRING]}
STRING : Séquence à envoyer
*Les données à envoyées peuvent contenir des “Caractères ASCII spéciaux”: {ASCII:XXX}
Exemple: {TX_PLUGIN[Bonjour {ASCII:9} le monde !!!]}
Envoyer des données directement dans le champ d’un autre logiciel:
Vous pouvez avec cette commande envoyer des données directement dans le champ d’un autre logiciel,
{TX_FIELD[AppTitle,FieldNumber,TextToWrite]}
AppTitle: Entrer le titre de la fenêtre où est le champ.
*Exemple: Si le nom de la fenêtre est
“Application balance expert Version 1.2b” vous pouvez entrer
seulement une partie du titre: BALANCE EXPERT
FieldNumber: Pour ouvrir le chercheur de champ, entrer FFINDER dans le champ Password.
TextToWrite: Texte à écrire dans le champ.
Exemple 1: {TX_FIELD[Bloc-notes,15,Bonjour !!!]}
Exemple 2: Ajouter cette règle dans la section
“Search and Replace”
Search
Replace by
{ALL_RX}
{TX_FIELD[Calculatrice,403, RX_DATA]}
18
SECTION DES COMMANDES POSSIBLES
(suite)
Cliquez sur un bouton dans un autre logiciel:
Vous pouvez avec cette commande cliquer sur un bouton dans un autre logiciel,
{CLICK_BUTTON[AppTitle,ButtonNumber]}
AppTitle: Entrer le titre de la fenêtre où est le champ.
*Exemple: Si le nom de la fenêtre est
“Application balance expert Version 1.2b” vous pouvez entrer
seulement une partie du titre: BALANCE EXPERT
ButtonNumber: Pour ouvrir le chercheur de bouton, entrer BFINDER dans le champ Pssword.
Exemple: {CLICK_BUTTON[Calculatrice,126]}
Copier des données directement dans le presse papier (ClipBoard):
Vous pouvez avec cette commande copier des données dans le presse papier,
{COPY_CLIP[données à copier]}
*Les données à envoyées peuvent contenir des “Caractères ASCII spéciaux”: {ASCII:XXX}
Exemple: {COPY_CLIP[Bonjour le monde]}
Exemple: {COPY_CLIP[RX_DATA]}
Envoyer des données directement au port TCP:
Vous pouvez avec cette commande envoyer des données au port TCP,
{TX_TCP[données à envoyées]}
*Les données à envoyées peuvent contenir des “Caractères ASCII spéciaux”: {ASCII:XXX}
Exemple: {TX_TCP[Bonjour RX_DATA {ASCII:13}{ASCII:10}]}
Envoyer des données directement à un port UDP:
Vous pouvez avec cette commande envoyer des données à un port UDP,
{TX_UDP[données à envoyées, adresse IP,
numéro du port, nombre de fois]}
* Les
données à envoyées
peuvent contenir des “Caractères ASCII spéciaux”: {ASCII:XXX}
* Étant donné que le protocole UDP ne peut garantir que le paquet se rendra à destination, vous pouvez avec l’option
« nombre de fois » envoyer plusieurs fois le même paquet.
Exemple d’un envoi en Broadcast: {TX_UDP[Bonjour RX_DATA,255.255.255.255,23,1]}
Exemple d’un envoi en Unicast: {TX_UDP[Bonjour RX_DATA,10.1.200.44,23,1]}
Envoyer des données directement dans un BOUTON VIRTUEL:
Vous pouvez avec cette commande changer le texte d’un bouton virtuel,
{TX_BUTTON_TXT[NO, TEXTE]}
NO = Numéro du bouton virtuel
(Ajouter la lettre
S
pour que le texte soit sauvegardé exemple:
S0
)
TEXTE = Le texte
*Le TEXTE peut contenir des “Caractères ASCII spéciaux”: {ASCII:XXX}
*Pour effacer le texte du bouton utiliser comme texte : EMPTY
Exemple sans sauvegarde du texte: {TX_BUTTON_TXT[0,Bonjour RX_DATA]}
Exemple avec sauvegarde du texte: {TX_BUTTON_TXT[0,Bonjour RX_DATA]}
Initialiser la variable LST_TXCMD:
Avec cette commande vous pouvez initialiser la variable LST_TXCMD (Dernière commande envoyé),
{TX_LSTCMD[TEXTE]}
TEXTE = Texte à sauvegarder dans la variable LST_TXCMD
Exemple pour sauvegarder BONJOUR dans la variable LST_TXCMD: {TX_LSTCMD[BONJOUR]}
Exemple pour vider la variable LST_TXCMD: {TX_LSTCMD[]}
* Par défaut la variable LST_TXCMD contient la dernière commande envoyé par le logiciel
* Vous pouvez utiliser la variable LST_TXCMD n’importe ou dans le logiciel.
19
SECTION DES COMMANDES POSSIBLES
(suite)
Démarrer un logiciel exécutable:
Vous pouvez avec cette commande démarrer un logiciel,
{RUN_PRG[Nom_du_logiciel,
Type de fenêtre
]}
Les valeurs possibles pour le
Type de fenêtre
sont:
0 – La fenêtre est invisible.
1 – La fenêtre est de grandeur normale.
2 – La fenêtre est affiché sous forme d’icone.
3 – La fenêtre est de grandeur pleine écran.
4 – La fenêtre prendra la plus récente grandeur et position utilisé.
La fenêtre courante restera active.
6 – La fenêtre est affiché sous forme d’icon. La fenêtre courante restera active.
Exemple: {RUN_PRG[C:\Windows\system32\calc.exe,1]}
Action avec la souris:
Avec cette commande vous pouvez contrôler la souris,
{MOUSE_ACTION[X,Y,SCR_WIN,ACTION]}
X = Position horizontale
(utilisez 0 pour la position actuel, vous pouvez utilisez des valeurs négatives)
Y = Position verticale
(utilisez 0 pour la position actuel, vous pouvez utilisez des valeurs négatives)
SCR_WIN = SCREEN ou WINDOW ou CURRENT
SCREEN: Position dans l’écran.
WINDOW: Position à l’intérieur de la fenêtre courante.
CURRENT: Position actuel
ACTION =
LEFT_CLICK, LEFT_DBL_CLICK, MIDDLE_CLICK, MIDDLE_DBL_CLICK,
RIGHT_CLICK, RIGHT_DBL_CLICK ou NO_ACTION
Exemple: {MOUSE_ACTION[100,100,SCREEN,LEFT_CLICK]}
Exemple: {MOUSE_ACTION[200,300,WINDOW,LEFT_DBL_CLICK]}
Exemple: {MOUSE_ACTION[-500, 0,CURRENT,NO_ACTION]}
*Pour voir le moniteur de positionnement de la souris, entrez dans le champ mot de passe:
MOUSE
Manipulation de caractères MID:
Avec cette commande vous pouvez extraire une partie de la séquence reçu,
{STRING_MID[RX_DATA,Start,Length]}
Start = Position du début de la chaîne à extraire
Length = Nombre de caractères à extraire (utiliser 0 pour lire jusqu’a la fin ou val)
Exemple: {STRING_MID[RX_DATA,2,0]}
Exemple: {STRING_MID[RX_DATA,2,3]}
Exemple, à partir du 2ème caractère tout les caractères sauf les 3 derniers: {STRING_MID[RX_DATA,2,-3]}
Manipulation de caractères RIGHT:
Avec cette commande vous pouvez extraire a partir de la droite une partie de la séquence reçu,
{STRING_RIGHT[RX_DATA,Length]}
Length = Nombre de caractères à extraire à partir de la droite
Exemple: {STRING_RIGHT[RX_DATA,4]}
Contrôler DTR et RTS
(ON/OFF):
Commandes pour contrôler la Pin DTR et RTS du port série,
{DTR_ON}
{DTR_OFF}
{RTS_ON}
{RTS_OFF}
20
SECTION DES COMMANDES POSSIBLES
(suite)
Manipulation de caractères LEN:
Cette commande retourne la longueur de la chaîne de caractère spécifié,
{STRING_LEN[RX_DATA,AdditionnerOuSoustraire]}
AdditionnerOuSoustraire = Additionner ou soustraire un nombre au résultat.
Exemple: {STRING_LEN[Bonjour !!!,+3]}
Le résultat est:
14
Exemple: {STRING_LEN[Bonjour !!!,-3]}
Le résultat est:
8
Exemple: {STRING_LEN[Bonjour !!!,0]}
Le résultat est:
11
Manipulation de caractères NOSPACE:
Avec cette commande vous pouvez enlever toutes les espaces entre les données de la séquence reçu,
{STRING_NOSPACE[RX_DATA,ReplacerPar]}
ReplacerPar = Chaîne de caractères par quoi les espaces seront remplacés.
Exemple: {STRING_NOSPACE[1
2
3.22
4.55
2
5,*]}
Le résultat est:
1*2*3.22*4.55*2*5
Manipulation de caractères REPLACE:
Avec cette commande vous pouvez remplacer une chaîne de caractère par une autre de la séquence reçu.
{STRING_REPLACE[RX_DATA,Trouver,Replacement]}
Trouver = Est la chaîne de caractère recherché dans RX_DATA.
* Vous pouvez utiliser
NOT:
pour remplacer tout les caractères non inclus par le remplacement.
Replacement = Va remplacer la chaîne de caractère trouvée dans RX_DATA
Exemple: {STRING_REPLACE[RX_DATA,2,A]}
Exemple: {STRING_REPLACE[123456,2,A]}
Le résultat est:
1A3456
Exemple: {STRING_REPLACE[123456,
NOT:
246,A]}
Le résultat est:
A2A4A6
Effacer un fichier:
Avec cette commande vous pouvez effacer un fichier,
{DEL_FILE[Nom_Fichier]}
Nom_Fichier: Dossier et nom du fichier.
Exemple: {DEL_FILE[C:\Barcode.txt]}
Manipulation de caractères RWPAR:
Avec cette commande vous pouvez extraire une partie de la séquence reçu en utilisant des délimiteurs,
{STRING_RWPAR[RX_DATA,Délimiteur,Position]}
Délimiteur = Code ASCII du charactère délimiteur, valeur de 0 à 255
(Exemple utilisez 9 pour TAB)
Position = Numéro du paramètre à extraire
Exemple pour extraire le paramètre #1 d’une chaîne séparé par des TAB: {STRING_RWPAR[RX_DATA,9,1]}
21
SECTION DES COMMANDES POSSIBLES
(suite)
Conversion DE BASE:
Avec cette commande vous pouvez convertir un nombre de base dix en une autre base,
{CNV_TOBASE[TheNumber,NewBase]}
TheNumber = Nombre en base 10
NewBase = La nouvelle base (2 = Binaire, 10 = Décimale, 16 = Hexadécimale)
Exemple: {CNV_TOBASE[255,02]}
Exemple: {CNV_TOBASE[RX_DATA,02]}
Conversion À BASE:
Avec cette commande vous pouvez convertir un nombre en base 10,
{CNV_FROMBASE[TheNumber,OldBase]}
TheNumber = Nombre
OldBase = Base du nombre (2 = Binaire, 10 = Décimale, 16 = Hexadécimale)
Example: {CNV_FROMBASE[FF,16]}
Exemple: {CNV_FROMBASE[RX_DATA,10]}
Conversion de BYTE à Hexadécimale:
Avec cette commande vous pouvez convertir la chaîne de caractères reçue de BYTE vers Hexadécimale,
HEX_DATA
* En d'autre mots, vous devez utiliser HEX_DATA
au lieu de RX_DATA
* Pour recevoir les données en format Hexadécimale inversé,
utilisez HEXR_DATA
Multiplié par:
Avec cette commande vous pouvez multiplié,
{MULTIPLY[TheNumber,Mutiply_by,Format]}
TheNumber = Nombre
Mutiply_by = Nombre
Format = *Optionnelle: Exemple le format pour 2 décimales sera: #.##
Exemple: {MULTIPLY[10,2]}
Exemple: {MULTIPLY[RX_DATA,10,#.##]}
Divisé par:
Avec cette commande vous pouvez divisé,
{DIVIDE[TheNumber,Divide_by,Format]}
TheNumber = Nombre
Divide_by = Nombre
Format = *Optionnelle: Exemple le format pour 2 décimales sera: #.##
Exemple: {DIVIDE[10,2]}
Exemple: {DIVIDE[RX_DATA,10,#.##]}
Addition:
Avec cette commande vous pouvez additionner,
{SUM[TheNumber1, TheNumber2,Format]}
TheNumber1 = Nombre
TheNumber2 = Nombre
Format = *Optionnelle: Exemple le format pour 2 décimales sera: #.##
Exemple: {SUM[10,2]}
Exemple: {SUM[RX_DATA,10,#.##]}
22
SECTION DES COMMANDES POSSIBLES
(suite)
Soustraction:
Avec cette commande vous pouvez soustraire,
{SUB[TheNumber1, TheNumber2,Format]}
TheNumber1 = Nombre
TheNumber2 = Nombre
Format = *Optionnelle: Exemple le format pour 2 décimales sera: #.##
Exemple: {SUB[10,2]}
Exemple: {SUB[RX_DATA,10,#.##]}
Cacher un ou des BOUTON(S) VIRTUEL(S):
Avec cette commande vous pouvez rendre invisible un ou des boutons virtuels,
{BUTTON_HIDE[XX,XX,XX,.
..]}
XX = Numéro du bouton virtuel
(ALL = Tous les boutons virtuels)
Exemple pour cacher les boutons 1 2 et 3: {BUTTON_HIDE[1,2,3]}
Exemple pour cacher tous les boutons: {BUTTON_HIDE[ALL]}
* Pour contrôler les boutons de la section «In a Window» la syntaxe est : {WBUTTON_HIDE[XX,XX,XX,.
..]}
* Si vous désirez qu’un bouton soit invisible au démarrage : Dans la configuration de ce bouton, dans le champ
«Window Title» entrer :
START_HIDE
Montrer un ou des BOUTON(S) VIRTUEL(S):
Avec cette commande vous pouvez rendre visible un ou des boutons virtuels,
{BUTTON_SHOW[XX,XX,XX,.
..]}
XX = Numéro du bouton virtuel
(ALL = Tous les boutons virtuels)
Exemple pour montrer les boutons 1 2 et 3: {BUTTON_SHOW[1,2,3]}
Exemple pour montrer tous les boutons: {BUTTON_SHOW[ALL]}
* Pour contrôler les boutons de la section «In a Window» la syntaxe est : {WBUTTON_SHOW[XX,XX,XX,.
..]}
Changer la couleur d’un ou des BOUTON(S) VIRTUEL(S):
Avec cette commande vous pouvez changer la couleur d’un ou des boutons virtuels,
{BUTTON_COLOR[COLORNO,XX,XX,.
..]}
COLORNO = Numéro de la couleur désirée
XX = Numéro du bouton virtuel
(ALL = Tous les boutons virtuels)
* Pour trouver la valeur d’une couleur: Dans un bouton virtuel choisir une couleur avec le bouton
ensuite placez le curseur de la souris devant le bouton
et attendre la valeur va apparaître.
Exemple pour changer la couleur des boutons 1 2 et 3 en rouge: {BUTTON_SHOW[255,1,2,3]}
Exemple pour changer la couleur de tous les boutons en rouge: {BUTTON_COLOR[255,ALL]}
* Pour contrôler les boutons de la section «In a Window» la syntaxe est : {WBUTTON_COLOR[COLORNO,XX,XX,.
..]}
Charger une configuration de boutons dans la section « In a Window »:
Avec cette commande vous pouvez charger une configuration de boutons dans la section «In a Window»,
{WBUTTON_LOAD[CFG_NAME]}
CFG_NAME = Nom de la configuration à charger.
Exemple pour charger la configuration 12345: {WBUTTON_LOAD[12345]}
* Si la configuration n’existe pas alors la configuration nommé ERROR sera chargé.
23
SECTION DES COMMANDES POSSIBLES
(suite)
Lecteur de proximité RFID AWID conversion des données:
Avec cette commande vous pouvez convertir les données d’un lecteur de proximité AWID
en numéro de carte,
{CNV_AWID[TheNumber,Facility]}
TheNumber = Nombre
Facility = 0 pour désactivé ou 1 pour activé
Exemple pour recevoir le code Facility et le Numéro de carte:
Ajouter cette règle dans la section “Search and Replace”
Search
Replace by
{ALL_RX}
{CNV_AWID[RX_DATA,1]}
Lecteur d’empreinte digitale Bioscrypt conversion des données:
Avec cette commande vous pouvez convertir les données d’un lecteur Bioscrypt en son numéro d’enrôlement,
{CNV_BIOSCRYPT[TheNumber]}
TheNumber = Valeur à convertir
Exemple: Pour convertir les données d’un Bioscrypt en son numéro d’enrôlement:
Ajouter cette règle dans la section “Search and Replace”
Search
Replace by
{START_WITH}{ASCII:64} {CNV_BIOSCRYPT[RX_DATA]}{ENTER}
Lecteur d’empreinte digitale BluePrint Symcod conversion des données:
Avec cette commande vous pouvez convertir les données d’un lecteur BluePrint en son numéro d’enrôlement,
{CNV_BLUEPRINT [TheNumber]}
TheNumber = Valeur à convertir
Exemple: Pour convertir les données d’un BluePrint en son numéro d’enrôlement:
Ajouter cette règle dans la section “Search and Replace”
Search
Replace by
{START_WITH}{ASCII:64} {CNV_BLUEPRINT[RX_DATA]}{ENTER}
Changer le numéro du port série:
Avec cette commande vous pouvez changer le numéro du port série à utiliser.
* Parfait pour active ou désactivé le port série via un bouton virtuel.
{SERIALPORTNUMBER[TheNumber]}
TheNumber = Numéro du port série
Exemple pour utiliser le port série numéro 2: {SERIALPORTNUMBER[2]}
Exemple pour désactiver le port série: {SERIALPORTNUMBER[0]}
Poser une question dans une fenêtre:
Avec cette commande vous pouvez poser une question et utiliser la réponse.
{INPUT_BOX[Question,Titre,X,Y,Défaut]}
Question = La question
Titre = Titre de la fenêtre
X = Position horizontale de la fenêtre (optionnel)
Y = Position verticale de la fenêtre (optionnel)
Défaut = Réponse qui sera proposé par défaut (optionnel)
Exemple pour demander le nom de l’utilisateur: {INPUT_BOX[Votre nom,Identification]}
*Pour voir le moniteur de positionnement de la souris, entrez dans le champ mot de passe: MOUSE
*Pour utiliser la réponse, veuillez utilisez {ANSWER01} pour question 1 et {ANSWER02} pour question 2 …
24
SECTION DES COMMANDES POSSIBLES
(suite)
Changer le Prefix:
Avec cette commande vous pouvez changer le Prefix,
{PREFIX[String]}
Exemple: {PREFIX[Bonjour !!!]}
Changer le Sufix:
Avec cette commande vous pouvez changer le Sufix,
{SUFIX[String]}
Exemple: {SUFIX[Bonjour !!!]}
Activer une fenêtre:
Avec cette commande vous pouvez activer la fenêtre d’une application,
{APP[Nom_de_la_fenêtre]}
Nom_de_la_fenêtre = Titre de la fenêtre que vous voulez activer
* Vous pouvez entrer juste une partie du nom. Par exemple si le titre de la fenêtre
est “
mon application courante
” vous pouvez entrer seulement le début du texte : “
mon application
”
Exemple: {APP[mon application]}
Changer le Timeout du port série:
Avec cette commande vous pouvez changer l’option “Timeout” du port série,
{SERIAL_TIMEOUT[Valeur]}
Exemple: {SERIAL_TIMEOUT[999.03]}
Exemple: {SERIAL_TIMEOUT[0.03]}
* Pour plus d’information sur la Valeur du Timeout, voir la section “Configuration du port série”
Changer l’intervalle du port série (Polling):
Avec cette commande vous pouvez changer l’option “Initialisation xx second(s) ” du port série,
{SERIALINIT[Secondes,NbEnvoi]}
Secondes = Interval entre les envois
NbEnvoi = Nombre de fois que le fichier C:\BillProduction.CFG\init_serial.txt
Utilisez 9999 pour envoyer la séquence à l’infinie.
Utilisez 1 pour 1 fois ou pour arrêter l’envoi.
Note: Utilisez cette syntaxe pour réutiliser/afficher la valeur du compte courant: {SER_NB_INIT}
Note: À la fin de l’acquisition un événement {SER_NB_END} sera généré
Exemple: {SERIALINIT[5,50]}
Exemple: {SERIALINIT[0.2,10]}
Activer la pin DTR ou RTS durant x seconde(s):
Commandes pour contrôler la pin DTR et RTS du port série,
{DTR_PULSE[Délais]}
{RTS_PULSE[Délais]}
Délais: Délais en seconde
Exemple 1: {DTR_PULSE[2]}
Exemple 2: {RTS_PULSE[0.5]}
25
SECTION DES COMMANDES POSSIBLES
(suite)
Re-direction sur la mémoire tampon du clavier valeurs possibles:
Chaque touche du clavier est représentée par un ou plusieurs caractères. Pour envoyer un simple caractère vous n’avez qu’à l’inscrire.
Par
exemple, pour représenter la lettre A, B et C utilisez la séquence : ABC.
Pour simuler des caractères spéciaux utiliser le tableau suivant:
Description
Commande
Envoyer les touches sur le bureau “Windows Desktop”
{WinDesk}
Envoyer les touches à la fenêtre en cours
{WinCur}
Ouvrir le menu Démarrer
{StartWin}
Effacement arrière
{BACKSPACE}, {BS}, or {BKSP}
BREAK
{BREAK}
Verrouillage des majuscules
{CAPSLOCK}
Suppression
{DELETE} or {DEL}
Virgule
{COMMA}
Flèche bas
{DOWN}
Fin
{END}
Retour
{ENTER}or ~
Échappement
{ESC}
Aide
{HELP}
Début
{HOME}
Insertion
{INSERT} or {INS}
Flèche gauche
{LEFT}
Verrouillage numérique
{NUMLOCK}
Page suivante
{PGDN}
Page précédente
{PGUP}
Imprime écran
{PRTSC}
Flèche droite
{RIGHT}
Défilement
{SCROLLLOCK}
Tabulation
{TAB}
Flèche haut
{UP}
Préfix courrant
{CURPREFIX}
Suffixe courrant
{CURSUFIX}
Heure courante du système
{CURTIME}
Date courante du système
{CURDATE:DD-MM-YYYY}
Contenu du presse papier
{CLIPBOARD}
Texte du bouton XX (XX = Le numéro du bouton virtuelle)
{BUTTON_TXT[XX]}
Texte du bouton XX (XX = Le numéro du bouton « In a Window»)
{WBUTTON_TXT[XX]}
F1 à F16
{F1} à {F16}
{SHIFT_DOWN}
Touche Shift enfoncé
{SHIFT_UP}
Touche Shift relâché
{CTRL_DOWN}
Touche Ctrl enfoncé
{CTRL_UP}
Touche Ctrl relâché
{ALT_DOWN}
Touche Alt enfoncé
{ALT_UP}
Touche Alt relâché
Données reçus (exemple le Barcode reçu)
RX_DATA
Données reçus en format Hexadécimal format
HEX_DATA
ou
HEXR_DATA
pour format inversé
En mode TCP SERVER l’adresse IP
{TCP_ADR}
Données reçus (exemple le Barcode reçu)
RX_DATA
Dernière commande envoyée par le logiciel
LST_TXCMD
{PAUSE.01SEC}
Faire une pause de .01 seconde
{PAUSE.1SEC}
Faire une pause de .1 seconde
{PAUSE.5SEC}
Faire une pause de .5 seconde
{PAUSE1SEC}
Faire une pause de 1 seconde
{PAUSE2SEC}
Faire une pause de 2 secondes
Pour envoyer une combinaison de touché avec les touches SHIFT, CTRL et ALT, précédez la touche par un de ces codes:
{SHIFT}
{CTRL}
{ALT}
Exemple, pour envoyer ALT et A utilisez la syntaxe suivante:
{ALT}
26
Personnaliser l'interface
Inclus dans cette version: La possibilité de personnalisé l'interface avec votre
Nom de compagnie, logos, écrans, mot de passe, répertoire, langage .
..
L'utilisateur va penser que vous êtes le créateur de ce logiciel !
- Pour extraire la configuration actuel du logiciel, entrez dans le champ mot de passe:
SAVE_SKIN
- Après cette action, un message va vous indiquer sous qu’elle fichiers et ou la configuration à été enregistrée.
- Maintenant vous pouvez modifier la configuration de mon logiciel !
Tous les fichiers de configurations
commencent par Skin
- Pour charger vos modifications vous n’avez qu’à entrer dans le champ mot de passe:
LOAD_SKIN
*Au démarrage le logiciel va charger automatiquement votre configuration.
*Pour placer les objets, ouvrir le moniteur de positionnement de la souris, vous n’avez qu’à entrer dans le champ mot de passe:
MOUSE
et ensuite déplacer la fenêtre principale dans le coin supérieur gauche.
Comment changer le répertoire de configuration par défaut:
*Par défaut la configuration est enregistré dans le répertoire C:\BillProduction.CFG\
Pour changer ce répertoire:
- Dans le même répertoire que le .exe de mon application ou directement dans le C:\ modifier le fichier:
BPCFGDIR.TXT
* Ce fichier contient le répertoire par défaut.
* Plusieurs logiciels BillRedirect installés sur des ordinateurs différents, peuvent utiliser le même
répertoire via le réseau.
Si la configuration est changée dans un ordinateur, les autres ordinateurs vont
se synchroniser automatiquement dans les 5 prochaines secondes.
Pour rendre l’interface du logiciel invisible :
Veuillez créer le fichier suivant
C:\BillProduction.cfg\hideprg.txt
La configuration du logiciel se trouve dans le répertoire
C:\BillProduction.cfg\*.*
alors pour dupliquer
la configuration d’un ordinateur à un autre,
vous n’avez qu’a copier ce répertoire.
* Fermer Bill Redirect sur l’ordinateur de destination avant de copier les données.
Étape par étape, comment refaire votre propre installation package
- Décompresser
dans
C:\BillRPackage\
- Copier votre configuration qui est dans
C:\BillProduction.cfg\*.*
dans
C:\BillRPackage\
- Renommer le fichier
Setup.exe
en
Z.EXE
- Créer le fichier
Setup.bat
... qui doit contenir ce qui suit:
@echo off
md c:\BillProduction.CFG
copy *.cfg c:\BillProduction.CFG
copy skin*.* c:\BillProduction.CFG
copy *.TAG c:\BillProduction.CFG
copy *.BMP c:\BillProduction.CFG
copy *.TXT
c:\BillProduction.CFG
Z.EXE
- Compresser les fichier dans
C:\BillRpackage\*.*
dans
Mon_Package.ZIP
*** Votre package est prêt à être distribué !
27
Le sélecteur de multi-configuration
Inclus dans cette version: La possibilité d’activer une liste déroulante qui permet à
l’usager de sélectionner la configuration qu’il désire.
Voilà comment activer le sélecteur et créer une nouvelle configuration :
•
Premièrement, configurez le logiciel Bill Redirect comme vous le désirez.
•
Dans le répertoire
C:\BillProduction.CFG\
renommer tout les fichiers qui se terminent par
.CFG
en ajoutant au
début des noms:
CFGB_
CONFIGNAME
_
•
Exemple le fichier
GENERAL.CFG
deviendra
CFGB_
CONFIGNAME
_GENERAL.CFG
* Dans la syntaxe précédente, veuillez remplacer
CONFIGNAME
par le nom que vous désirez donner à cette configuration.
* Attention le nom de la configuration ne doit pas contenir de caractère «
_
»
Vous devez faire la même chose avec tous les fichiers .CFG présent dans
Pour créer une d’autre configuration, veuillez faire les mêmes étapes mais avec un
CONFIGNAME
différent
28
Pour plus de flexibilité/d’options ou un installe au nom de votre compagnie:
info@BillProduction.com
*
Également disponibles sur demande, toutes nos publicités (format PDF) sont disponibles en mode sources
(Document Word)
Envoyez votre demande à:
info@BillProduction.com